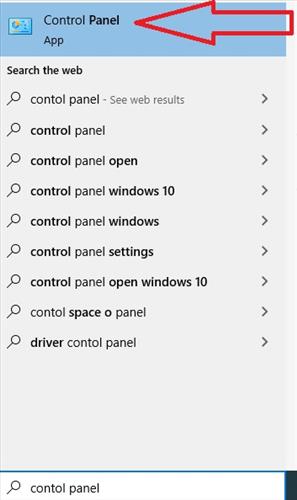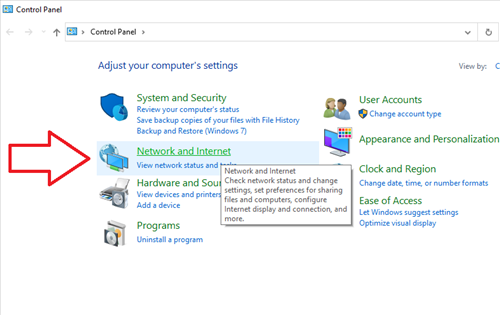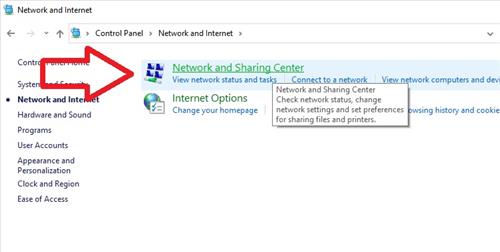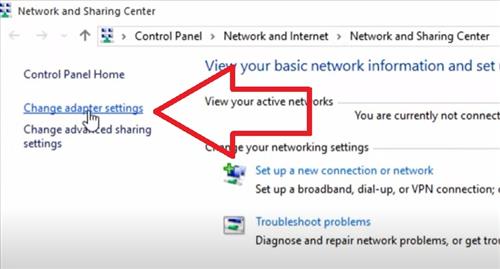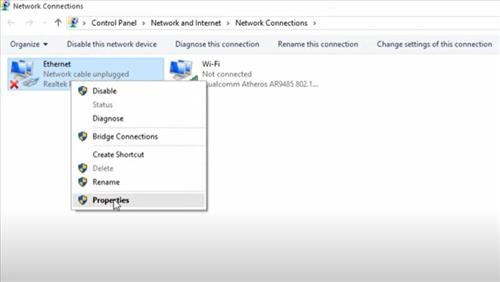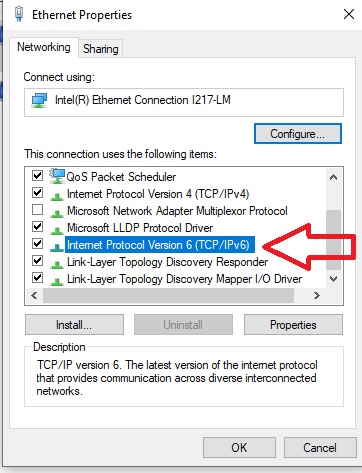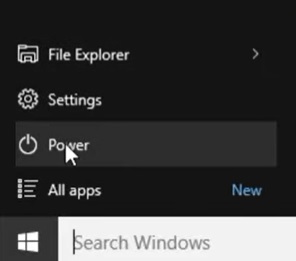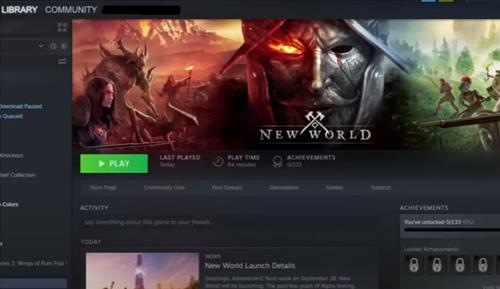
If you are playing New World MMO and it keeps crashing on a PC, this can no doubt be very annoying and frustrating.
This includes Low FPS, stuttering, black screen, and launching issues.
There is no one specific cause why the game crashes but several things that can cause the issues.
Why Is New World Crashing on My PC?
New World can crash for several reasons, including the video drivers, the game integrity bad, low hard drive space, and more.
When a game is crashing, it will need to troubleshoot as to why it is crashing by going through the common causes and fixes.
Each fix will be different depending on the PC, operating system, and hardware.
Below are the most common causes and fixes when New World keeps crashing
10 Causes and Fixes When New World Crashing on a PC
- Restart the Computer and Relaunch the Game
- Check Hard Drive Space
- Disconnect any Extra Monitors
- Disable Overlay and Close any Overlay Apps
- Close All Background Apps
- Disable any Overclocking Apps
- Do a Clean Installation of Graphics Card Driver
- Verify Integrity of Game Files
- Open Steam and click on Library.
- Right-click on the game and select Properties
- Select the Local Files tab
- Click Verify Integrity of Game Files
- Temporarily Turn Off or Pause Antivirus
- Turn Off Internet Protocol Version 6
- At the bottom left search box, type in Control Panel and select it
- Click Network and Internet
- Click Network and Sharing Center
- Click Change adapter settings
- Right Click on Ethernet and select Proprieties
- Uncheck the box Internet Protocol Version 6 (TCP /IPv6)
- When done, press OK and close out of the boxes and Power Restart
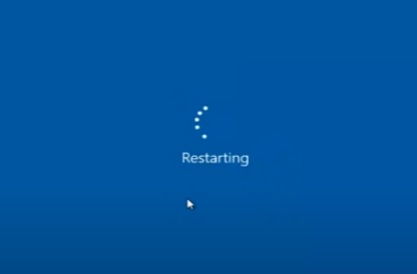
Most likely, you have already restarted the computer and relaunched the game, but if not, it is a quick method that often solves issues.
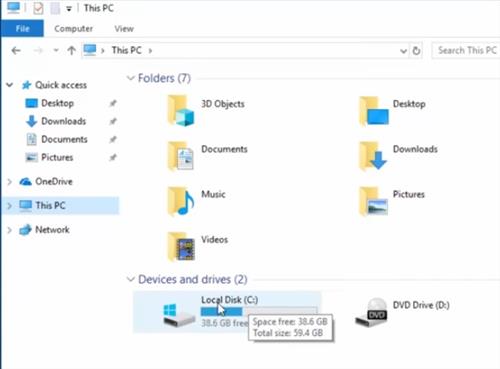
Be sure the hard drive has not run out of space and can’t hold any more data.
If the space is low, something will need to be deleted to free up more space.
Don’t forget to clear out the recycle bin, which can free up space.

If you have extra monitors disconnecting them and restarting the computer can help in some cases.
Sometimes things such as Drivers can conflict when they are run at the same time.
Using only one monitor can eliminate this as a possible cause.
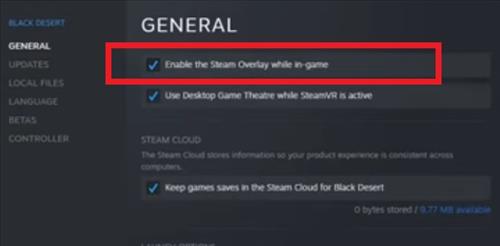
Overlay can be great for viewing chats and other events on the screen but can cause issues sometimes.
Disabling it in Discord, Steam, Geforce Experience, or any app using overlay can see if it is causing a problem.
Be sure to reboot your computer after disabling overlay.
If you have many other apps running at the same time, the computer may be getting bogged down.
Sometimes another app can be using a lot of resources and be causing a slowdown.
Check which apps are running and shut down any that are not needed.

Overclocking, when used with the right setting, can improve performance, but when set wrong can cause issues.
Turn off any overclocking apps such as MSI Afterburner, then reboot the computer and see if the problem is fixed.
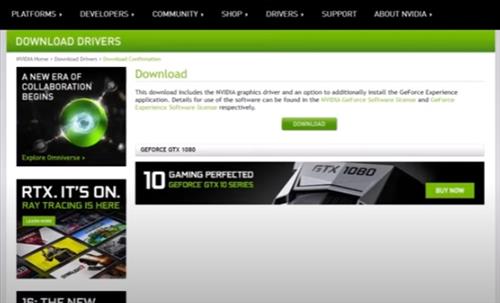
Drivers can occasionally get corrupted and need to be reinstalled.
It is best to go directly to the video card company website and download the newest Driver for your card to install.
For example, if you have an Nvidia card, go directly to the Nvidia website and download the latest Driver.
If you are using Steam, you can easily check the game files to be sure they match the files on the server.
Validating the game files in Steam will ensure there is no corruption and the files are all good.
How to Verify Integrity of Game Files
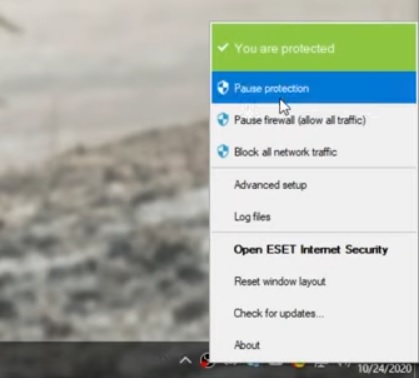
Antivirus software can sometimes interfere with permissions and can sometimes cause problems.
Most Antivirus programs have a temporary way to pause it or turn it off to test if it is interfering.
After testing to see if the problem goes away, be sure to enable the virus protection back on.
Other Possible Causes of a New World Crash
- Increase Virtual Memory
- Check for any Updates
- Run Game as Administrator
- Run Game from Installation Folder
- Lower Video Resolution
- Uninstall and Delete Game Files and Then Reinstall
- Run Discord As Administrator
- Use a Wired Ethernet Connection
Summary
When a game such as New World crashes, it can be very annoying and bothersome.
Games such as MMOs are huge in coding and protocols that all need to work together.
A PC will need the right hardware and divers loaded, so no problems arise.
New World requires at minimum a 64-bit 4-cores 3Ghz CPU and 8 GB of RAM to run.
It also needs Windows 10 or Windows 11 to install.
Once the minimum requirements are met and a game is crashing, the PC should be configured to find out why.
One of the solutions above should solve the issues.
Have you had problems with New World MMO crashing? Let us know your thoughts below.